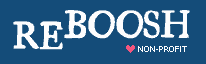Blind and Visually Impaired Community
↑
5
↓
My Steamy Adventures: Quick Notes on Setting Up Steam for Windows 10 (self.Blind)
submitted by fastfinge
Another gaming related thread reminded me that I wanted to post this yesterday and forgot, so here we go!
Over the weekend, despite saying repeatedly here and elsewhere that I never would, I was finally driven to install and set-up steam to redeem a game from someone. Unfortunately, if you're on Windows 10, the popular guide on audiogames.net won't work for you; OCR in the main steam Window no longer works, no matter what you do. Though it continues to work for parts of the login window. So here's some quick notes to getting Steam to do useful things on Windows 10 with NVDA. This won't be a step by step guide, because if it was, there'd probably be a few hundred steps.
If you have sighted help, you can save hours of time and effort by having them complete set-up for you. They need to create you a Steam account, because there is a CAPTCHA that nearly all automated CAPTCHA solvers can't bypass. Once they've done that, you need them to download and install Steam on your computer, log it in, configure it to auto-login, and have it start up at system start. Once those steps are done, you can do everything else yourself using the steampowered.com website.
If you don't have sighted help, you need to gird your loins for the battle that is to come. First off, you need to create your Steam account using the steampowered.com website. The account creation form is fully accessible...accept for the CAPTCHA. Services like WebVisum and CAPTCHA Be Gone cannot solve this CAPTCHA, because the Steam website assigns the CAPTCHA image, and the form where the CAPTCHA code needs to be typed, a random name every time you reload the page. So these services can't even recognize that a CAPTCHA exists, never mind solve it. The only thing that can solve the captcha is an extension for Chrome called $1. It's not available for Firefox, Internet Explorer, or Edge. So if you don't use Chrome, you'll need to download and install it, then install the above extension. Then you need to register with the website, get your API key, and pay for the service.
Done all that? Good! The reason that anti-captcha works at all is because it requires you to right-click on the CAPTCHA image, and select mark as CAPTCHA source from the menu. Then you need to right-click on the edit field where the CAPTCHA needs to be typed, and select mark as CAPTCHA destination in the menu. Unfortunately, the Steam CAPTCHA doesn't have alt-text, or any other label. So at least in Chrome, NVDA has an extremely difficult time finding the image so you can right click on it. The easiest way to find the CAPTCHA image is to install the NVDA addon called "ObjPad" from the official NVDA Addons website. Once you've done that, press NVDA+ctrl+tab to get into object nav mode. Now, use the left arrow to move left of the captcha input. You may need to move up one level, using the up arrow. Eventually, NVDA will say "graphic". That graphic, up and to the left of the edit field, is the one you need to right click on and mark as CAPTCHA source.
OK! At this point you should have a Steam account, and you should have gotten an email asking you to verify your address. Go ahead and click that link, to verify your account. Once you're account is ready to go, it's time to download the Steam software for Windows. The installer is a standard setup. The important thing is to make sure you allow it to create a desktop shortcut.
Then, when setup is finished, do not allow it to launch steam! Once setup is done installing Steam, you need to find the desktop shortcut to Steam and modify it. Press alt enter to bring up the properties, and add the following to the end of the first edit field:
> -login {username} {password} -no-dwrite
Replace {username} with your username, and {password} with your password. Without the braces, of course.
Once you've done that, launch steam. You'll probably get a Window asking you to enter a code that they will email you, to verify your identity. You can use an addon called $1 to read this window.
Once you get Steam fully logged in, you'll be at the same place folks who had sighted help will be, with the following limitations. If Steam updates and restarts, it will not log itself in. You need to close steam, and relaunch it from your modified desktop icon. If you restart your computer, and launch steam at startup, it will not log itself in. Again, you need to close Steam, and launch it from your modified desktop icon. You can't launch steam in any other way than the desktop icon (not from the start menu, not from Cortana, etc) or it won't log in. Also, it's important to note that you're storing your steam password, unencrypted, as part of the desktop icon. It's trivial for hackers to steel this password. So make sure it's unique, not a password you use anywhere else. Also, you're best to do all of your Steam transactions by paypal, rather than keep any other form of payment on your steam account. That way, when someone eventually gets hold of your Steam password, you can de-authorize the transactions on the paypal website.
Once steam is logged in, and running in your system tray, you can now use your favourite browser to log into the steampowered.com website, and purchase games! Yay! After you purchase a game, the website will give you the option to have the game remotely installed on your computer. That means that Steam will automatically download the game, install it, and create a desktop icon for you, and you won't have to interact with the fully inaccessible Steam app at all.
However, if this fails (and it has for me), you're not out of luck. Let's say you bought the accessible text-based game _Heroes Rise: The Prodigy_, and it isn't installed. First, go to the page for that game on the Steam Store. When you're there, have a look at the address; in our example, it's:
> http://store.steampowered.com/app/299540
You want to note down the numbers after "app/". In our example, 299540. Once you've done that, press windows key+x, and select "run" from that menu. In the edit box that pops up, type:
> steam://rungameid/{numbers}
replacing {numbers} with the numbers you noted down, without the braces. So in our example:
> steam://rungameid/299540
Once you enter that and press enter, steam should open a window offering to install the game for you. While this window is not accessible, all you need to do is hit enter. After a while, your game will be installed, and a desktop icon will be created.
This method will also work to install a game you previously purchased on another computer.
If you ever wish to uninstall a game, you can do so through the regular "add and remove programs".
Sometimes, after updating, a steam window will open that doesn't go away to the system tray. This appears to be some kind of advertising popup. You can press shift+tab once, then enter, and it will go away. However, after your first Steam update, it will re-open every time Steam is launched. There is nothing you can do about this. You just have to shift+tab then enter to close it every time.
So, those are some quick notes on how to get steam running, and set-up so you can play games without ever needing to interact with it. Unfortunately, they're more like hints than instructions. If you're having problems with any particular step, post in the comments and perhaps someone will be able to give you more details.
Over the weekend, despite saying repeatedly here and elsewhere that I never would, I was finally driven to install and set-up steam to redeem a game from someone. Unfortunately, if you're on Windows 10, the popular guide on audiogames.net won't work for you; OCR in the main steam Window no longer works, no matter what you do. Though it continues to work for parts of the login window. So here's some quick notes to getting Steam to do useful things on Windows 10 with NVDA. This won't be a step by step guide, because if it was, there'd probably be a few hundred steps.
If you have sighted help, you can save hours of time and effort by having them complete set-up for you. They need to create you a Steam account, because there is a CAPTCHA that nearly all automated CAPTCHA solvers can't bypass. Once they've done that, you need them to download and install Steam on your computer, log it in, configure it to auto-login, and have it start up at system start. Once those steps are done, you can do everything else yourself using the steampowered.com website.
If you don't have sighted help, you need to gird your loins for the battle that is to come. First off, you need to create your Steam account using the steampowered.com website. The account creation form is fully accessible...accept for the CAPTCHA. Services like WebVisum and CAPTCHA Be Gone cannot solve this CAPTCHA, because the Steam website assigns the CAPTCHA image, and the form where the CAPTCHA code needs to be typed, a random name every time you reload the page. So these services can't even recognize that a CAPTCHA exists, never mind solve it. The only thing that can solve the captcha is an extension for Chrome called $1. It's not available for Firefox, Internet Explorer, or Edge. So if you don't use Chrome, you'll need to download and install it, then install the above extension. Then you need to register with the website, get your API key, and pay for the service.
Done all that? Good! The reason that anti-captcha works at all is because it requires you to right-click on the CAPTCHA image, and select mark as CAPTCHA source from the menu. Then you need to right-click on the edit field where the CAPTCHA needs to be typed, and select mark as CAPTCHA destination in the menu. Unfortunately, the Steam CAPTCHA doesn't have alt-text, or any other label. So at least in Chrome, NVDA has an extremely difficult time finding the image so you can right click on it. The easiest way to find the CAPTCHA image is to install the NVDA addon called "ObjPad" from the official NVDA Addons website. Once you've done that, press NVDA+ctrl+tab to get into object nav mode. Now, use the left arrow to move left of the captcha input. You may need to move up one level, using the up arrow. Eventually, NVDA will say "graphic". That graphic, up and to the left of the edit field, is the one you need to right click on and mark as CAPTCHA source.
OK! At this point you should have a Steam account, and you should have gotten an email asking you to verify your address. Go ahead and click that link, to verify your account. Once you're account is ready to go, it's time to download the Steam software for Windows. The installer is a standard setup. The important thing is to make sure you allow it to create a desktop shortcut.
Then, when setup is finished, do not allow it to launch steam! Once setup is done installing Steam, you need to find the desktop shortcut to Steam and modify it. Press alt enter to bring up the properties, and add the following to the end of the first edit field:
> -login {username} {password} -no-dwrite
Replace {username} with your username, and {password} with your password. Without the braces, of course.
Once you've done that, launch steam. You'll probably get a Window asking you to enter a code that they will email you, to verify your identity. You can use an addon called $1 to read this window.
Once you get Steam fully logged in, you'll be at the same place folks who had sighted help will be, with the following limitations. If Steam updates and restarts, it will not log itself in. You need to close steam, and relaunch it from your modified desktop icon. If you restart your computer, and launch steam at startup, it will not log itself in. Again, you need to close Steam, and launch it from your modified desktop icon. You can't launch steam in any other way than the desktop icon (not from the start menu, not from Cortana, etc) or it won't log in. Also, it's important to note that you're storing your steam password, unencrypted, as part of the desktop icon. It's trivial for hackers to steel this password. So make sure it's unique, not a password you use anywhere else. Also, you're best to do all of your Steam transactions by paypal, rather than keep any other form of payment on your steam account. That way, when someone eventually gets hold of your Steam password, you can de-authorize the transactions on the paypal website.
Once steam is logged in, and running in your system tray, you can now use your favourite browser to log into the steampowered.com website, and purchase games! Yay! After you purchase a game, the website will give you the option to have the game remotely installed on your computer. That means that Steam will automatically download the game, install it, and create a desktop icon for you, and you won't have to interact with the fully inaccessible Steam app at all.
However, if this fails (and it has for me), you're not out of luck. Let's say you bought the accessible text-based game _Heroes Rise: The Prodigy_, and it isn't installed. First, go to the page for that game on the Steam Store. When you're there, have a look at the address; in our example, it's:
> http://store.steampowered.com/app/299540
You want to note down the numbers after "app/". In our example, 299540. Once you've done that, press windows key+x, and select "run" from that menu. In the edit box that pops up, type:
> steam://rungameid/{numbers}
replacing {numbers} with the numbers you noted down, without the braces. So in our example:
> steam://rungameid/299540
Once you enter that and press enter, steam should open a window offering to install the game for you. While this window is not accessible, all you need to do is hit enter. After a while, your game will be installed, and a desktop icon will be created.
This method will also work to install a game you previously purchased on another computer.
If you ever wish to uninstall a game, you can do so through the regular "add and remove programs".
Sometimes, after updating, a steam window will open that doesn't go away to the system tray. This appears to be some kind of advertising popup. You can press shift+tab once, then enter, and it will go away. However, after your first Steam update, it will re-open every time Steam is launched. There is nothing you can do about this. You just have to shift+tab then enter to close it every time.
So, those are some quick notes on how to get steam running, and set-up so you can play games without ever needing to interact with it. Unfortunately, they're more like hints than instructions. If you're having problems with any particular step, post in the comments and perhaps someone will be able to give you more details.
snow671 3 points 6y ago
Thank you so, so much for this. The least they could do is offer an audio option for the CAPTCHA, like some sites have. It isn't perfect, but it would save VI and blind users a lot of grief.
fastfinge [OP] 3 points 6y ago
I suspect they don't do this because they'd rather blind users give up before we even get to downloading and installing Steam. If signing up for an account was easy and accessible, they'd be under a lot more pressure to make the Steam software itself accessible. And they have said multiple times, to multiple people who have contacted them, that they have absolutely no interest in providing accessibility improvements, and will not do so.
snow671 3 points 6y ago
Yeah, I had a feeling that was a major reason for it. It almost seems dirty to be supporting them now.
It's funny. The question of "what would happen if the entire world suddenly went blind?" has come up a few times on Reddit recently and my first thought is that Steam would finally be accessible. After reading the many posts and petitions on it, I am sure that is what it would take.
It's funny. The question of "what would happen if the entire world suddenly went blind?" has come up a few times on Reddit recently and my first thought is that Steam would finally be accessible. After reading the many posts and petitions on it, I am sure that is what it would take.
fastfinge [OP] 2 points 6y ago
Nah. They'd rather go bankrupt.
To make matters worse, the Steam software itself is obviously just a front-end rapped around there website, probably using something like webkit to display it. So all they actually need to do is provide an audio CAPTCHA, and expose the web pages that the Steam app is displaying to the screen reader. It might be a days work for a single developer. It won't happen, though.
To make matters worse, the Steam software itself is obviously just a front-end rapped around there website, probably using something like webkit to display it. So all they actually need to do is provide an audio CAPTCHA, and expose the web pages that the Steam app is displaying to the screen reader. It might be a days work for a single developer. It won't happen, though.

This nonprofit website is run by volunteers.
Please contribute if you can. Thank you!
Our mission is to provide everyone with access to large-
scale community websites for the good of humanity.
Without ads, without tracking, without greed.
scale community websites for the good of humanity.
Without ads, without tracking, without greed.
©2023 HumbleCat Inc • HumbleCat is a 501(c)3 nonprofit based in Michigan, USA.