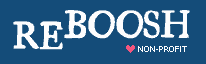Blind and Visually Impaired Community
↑
5
↓
So my friend got his new iPhone... (self.Blind)
submitted by smoothmann
He's texting back and forth great. I love being able to text him now it's awesome. So we're having trouble getting siri to answer incoming calls. He got the iPhone SE 2020. Has IOS14.
So when a call comes in, it will ring/vibrate. I have it set to announce who's calling. When he says "hey siri" sometimes it will respond and sometimes it won't. I figured it was because the ringer volume was too loud so I changed it to an alert tone that just repeats instead of constant noise. That helped a lot.
When it does respond. He will say "answer call" and siri will then say "one sec.." and then "working on it..." then the call ends and he will say "looks like you just missed a call from xxx, would you like to call back?"
Can you fine ladies and gentlemen help us out here?
Thank you in advance
So when a call comes in, it will ring/vibrate. I have it set to announce who's calling. When he says "hey siri" sometimes it will respond and sometimes it won't. I figured it was because the ringer volume was too loud so I changed it to an alert tone that just repeats instead of constant noise. That helped a lot.
When it does respond. He will say "answer call" and siri will then say "one sec.." and then "working on it..." then the call ends and he will say "looks like you just missed a call from xxx, would you like to call back?"
Can you fine ladies and gentlemen help us out here?
Thank you in advance
Marconius 5 points 1y ago
Your friend should be using VoiceOver. When that is on, calls will be announced, and a two-finger double-tap on the screen will pick up the call, and another two-finger double-tap will hang up the call.
smoothmann [OP] 1 points 1y ago
Okay I check that out. I'm having him over tomorrow to work on his phone more and that'll be the first thing I do. Thank you friend.
Marconius 4 points 1y ago
There's quite a lot more to VoiceOver than that, here is a quick crash course in how the screen reader works:
* VoiceOver, or VO, creates a cursor on the screen that is manipulated with swipe gestures. The cursor focuses on text, controls, anything interactive and is moved through the screen with a right swipe. A left swipe will move it backwards/up the screen.
* A double-tap will tap whatever the cursor is focused on. You do not have to tap the icon/control directly like you do when you have vision, you just have to focus VO on what you want to interact with and double-tap anywhere on the screen to activate it.
* You can shut VO up with a single two-finger tap on the screen.
* You can ask Siri to turn VO on and off, and you can set an accessibility shortcut in the iOS Accessibility settings screento toggle VO, usually a triple-click of the home button with an iPhone SE.
* VO has a feature called the rotor, a list of navigation options and controls that adjust what vertical swipes do. Place two fingers on the screen and twist them in a circle like turning a knob. This will change the rotor setting. When you hear the setting you want, a vertical swipe will adjust that setting, such as setting the Speaking Rate, or navigate with the option selected, like moving through Headings or links on a website, or navigating character by character or word by word in text.
* All these options and more can be practiced and changed in the VoiceOver accessibility menu in the iOS Settings.
* A 3-finger swipe in any direction will scroll content in that direction, like changing pages on the home screen, or scrolling through an app or site.
* When focused on a text field, a two-finger double tap will activate and deactivate dictation. This way your friend will be able to interact with the messages app without having to go through Siri if they want. This works for any text field. Remember that you can speak punctuation and it's usually good to navigate back through dictated text to check for accuracy and errors before sending or submitting anything.
* Get comfy with all the gestures that you can set in the VO settings. Also make sure to download the high-quality voices in the VO Speech settings so it pronounces words properly and sounds pleasant.
* Again, VO is built to navigate the cursor through the screen with swipes, but you can put a finger on the screen and drag it around to "explore" where icons and things are. If you know the general screen location of something, you can try putting a finger there to get VO to jump to it.
Hope this helps! It takes some training and some getting used to, but it's a brilliant screen reader and your friend will be able to do so much more than just calling and texting!
* VoiceOver, or VO, creates a cursor on the screen that is manipulated with swipe gestures. The cursor focuses on text, controls, anything interactive and is moved through the screen with a right swipe. A left swipe will move it backwards/up the screen.
* A double-tap will tap whatever the cursor is focused on. You do not have to tap the icon/control directly like you do when you have vision, you just have to focus VO on what you want to interact with and double-tap anywhere on the screen to activate it.
* You can shut VO up with a single two-finger tap on the screen.
* You can ask Siri to turn VO on and off, and you can set an accessibility shortcut in the iOS Accessibility settings screento toggle VO, usually a triple-click of the home button with an iPhone SE.
* VO has a feature called the rotor, a list of navigation options and controls that adjust what vertical swipes do. Place two fingers on the screen and twist them in a circle like turning a knob. This will change the rotor setting. When you hear the setting you want, a vertical swipe will adjust that setting, such as setting the Speaking Rate, or navigate with the option selected, like moving through Headings or links on a website, or navigating character by character or word by word in text.
* All these options and more can be practiced and changed in the VoiceOver accessibility menu in the iOS Settings.
* A 3-finger swipe in any direction will scroll content in that direction, like changing pages on the home screen, or scrolling through an app or site.
* When focused on a text field, a two-finger double tap will activate and deactivate dictation. This way your friend will be able to interact with the messages app without having to go through Siri if they want. This works for any text field. Remember that you can speak punctuation and it's usually good to navigate back through dictated text to check for accuracy and errors before sending or submitting anything.
* Get comfy with all the gestures that you can set in the VO settings. Also make sure to download the high-quality voices in the VO Speech settings so it pronounces words properly and sounds pleasant.
* Again, VO is built to navigate the cursor through the screen with swipes, but you can put a finger on the screen and drag it around to "explore" where icons and things are. If you know the general screen location of something, you can try putting a finger there to get VO to jump to it.
Hope this helps! It takes some training and some getting used to, but it's a brilliant screen reader and your friend will be able to do so much more than just calling and texting!
smoothmann [OP] 2 points 1y ago
Omg this is awesome thank you so much! When he comes over tomorrow we'll play with it a lot and try to get him comfortable with it!
smoothmann [OP] 1 points 1y ago
Another question for ya. How do we clear missed calls? He's having trouble doing that. Is that something siri can do? He said he's asked it a few times and it doesn't work.
Marconius 1 points 1y ago
again, Siri isn't the answer for this, you'd do this with VoiceOver on and clearing the calls from the Recents tab in the Phone app. One of the rotor options is called Actions, and when you focus on an item that has an Action available, that rotor option will already be selected so a vertical swipe will start navigating through the actions you can take on that item, then a double-tap will perform the action.
In this case, all missed, outgoing, or incoming calls appear in the Recents screen in the Phone app. Focus VO on the call in the list they want to remove, swipe down until you hear "Delete" and then double-tap to delete the call from the list.
If you mean he wants to clear the missed calls from the lock screen, it's the same procedure. Focus VO on the notification on the lock screen, swipe down until you hear Delete or Clear Notification, then double-tap to perform that action and the notification will disappear. Same thing with push notifications that appear near the top of the screen.
In this case, all missed, outgoing, or incoming calls appear in the Recents screen in the Phone app. Focus VO on the call in the list they want to remove, swipe down until you hear "Delete" and then double-tap to delete the call from the list.
If you mean he wants to clear the missed calls from the lock screen, it's the same procedure. Focus VO on the notification on the lock screen, swipe down until you hear Delete or Clear Notification, then double-tap to perform that action and the notification will disappear. Same thing with push notifications that appear near the top of the screen.
[deleted] 2 points 1y ago
Why don't you use voiceover
gunfart 1 points 1y ago
It’s not working because you cannot tell Siri to answer a call. Use voiceover instead, two finger double tap answer or hang up the call.

This nonprofit website is run by volunteers.
Please contribute if you can. Thank you!
Our mission is to provide everyone with access to large-
scale community websites for the good of humanity.
Without ads, without tracking, without greed.
scale community websites for the good of humanity.
Without ads, without tracking, without greed.
©2023 HumbleCat Inc • HumbleCat is a 501(c)3 nonprofit based in Michigan, USA.